Outlook 2016, 2013 & 2010 Not Showing All Emails in The Inbox – How to Fix It
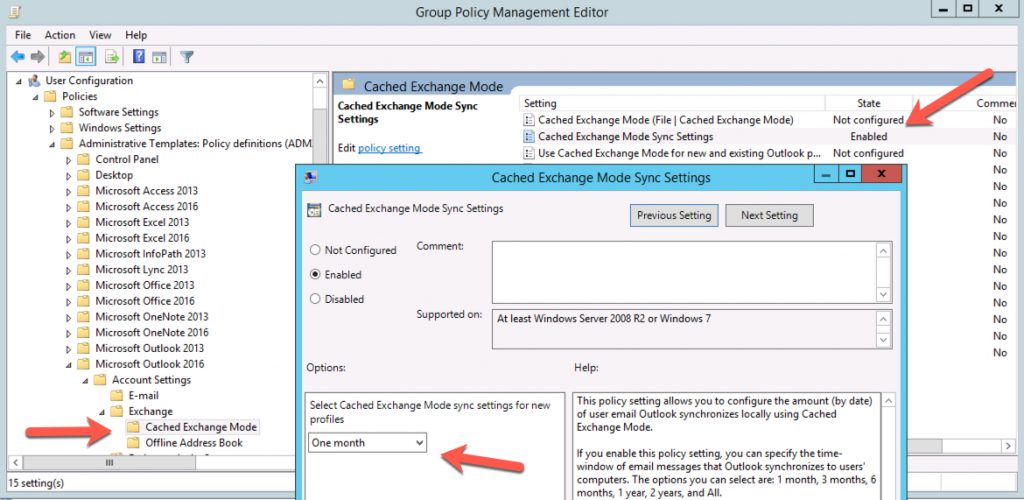
Marti Melville ❘ July 4th, 2018 ❘ 0 Comments
Jun 01, 2020 These instructions apply to Outlook 2019, 2016, 2013, and 2010 for Windows; Outlook for Mac 2019, 2016, and 2011; and Outlook.com, Microsoft's free web-based email client. Lifewire / Alex Dos Diaz Causes of Non-Receipt of Emails. How to Create Archive in Outlook 2016 & 2011 for Mac with Inbuilt Outlook Mac Archive. To Archive Email in Outlook 2016 & 2011 for Mac, the user has to follow the different steps. When the user archive Mac Outlook data then the file created is known as an OLM file. The user can easily find mac Outlook 2016 archive location & create OLM file. Outlook Web App (for Exchange 2010 or 2016) Outlook Web App is used only in work or school environments that are hosting their own Exchange Server. To get to your contacts, from the app launcher click People. To import or export your contacts, you must use the Outlook app, either version 2016.
The article describes the issues that are being faced by the Outlook users in accessing the emails that were previously received by them but are not showing up in the inbox. This situation is very frustrating for an Outlook user. So, I am explaining all the issues associated with not showing up of Outlook emails and ways to resolve this issue.
Microsoft Outlook is a standout among the most mainstream email customers among PC clients all around the globe. It has numerous shrewd highlights which make it beneficial and the most favored decision among different email customers. Be that as it may, similar to some other email customer application, it has a few downsides which cause major issues now and then. Outlook users having version 2016, 2013, 2010 and 2007 often face the issue of not showing up their previously stored emails in their inbox.
Possible Reasons for Outlook Not Showing Emails
- Inappropriate Email Archiving and Outlook Settings – While users try to archive email messages in Outlook PST files improperly due to inadequate knowledge, this error could arrive.
- Oversized Outlook PST file – It is one of the main reasons for this issue. Large sized PST files are prone to corruption and when these files exceed a fixed limit, you may face this problem.
- Other Problems – There are several other issues like email messages from unauthenticated sources, virus attack on PST files, sudden system shut-down, sudden Outlook crash etc. These problems may also cause an error in accessing inbox emails.
How to resolve the issue of Outlook not showing emails in the inbox-
If you are not able to access your emails in the inbox having Outlook version 2016, 2013 and 2010, follow these set of instructions given below in order to fix this error. Here, I am giving the solution to resolve this error because of two main reasons.
Case 1: Problem with Outlook settings-
- Go to MS Outlook and select View tab.
- From the View menu, select change View option.
- In the context menu, Click on IMAP message.
Now, check whether all the emails are back to the inbox or not. If not, try out the next method.
- In Outlook, you can check Filter settings and then, remove all filters in the message dialog box.
To remove, go through the below steps –
- Click View tab and select Customize Current view.
- Then, go to Filter option and select clear all.
Now, move back to Outlook PST file and check whether your previous emails are there or not. If not, then, your PST files are severely damaged.
Case 2: Outlook PST files corruption
When Outlook PST files get corrupted, entire Outlook will be inaccessible to you. For another situation, it would not show any messages put away on it. So as to determine this issue, clients can utilize Microsoft inbuilt arrangement i.e., Scanpst.exe or Inbox Repair Tool. But there are certain limitations of this inbox repair tool. In any case, extreme corruption in PST record can’t be settled by Inbox Repair tool (Scanpst.exe).
In that case, users can opt for a third party software tool to get rid of this issue.
Automated procedure to resolve the issue of not showing up of Outlook emails
Aryson Outlook PST Repair tool is one of the most effective tools that have expertise in fixing damaged or encrypted Outlook files. It has the ability to restore archived emails in Outlook PST file. Here, I am explaining the complete procedure to recover PST file for getting back all the emails.
- Launch the Outlook PST Repair software.
- Click on “Open” Menu and Select PST file.
- Select scanning option – Standard, Advance & Deep Mode. After that, select 32bit versions or 64bit versions and then click on “ok” button to start the scanning process.
- Select items of PST file and previews with their properties.
- Click on Save Menu to Save your “PST” file into a different file format.
- Select Option “Save as PST” and then save your recovered PST file at the specified location in your system.
Conclusion
In a corporate world, it is important to work in a mistake-free condition utilizing some expert tools. In the above area, we have secured both manual and automated answer for fixing this issue of Outlook 2016, 2013, 2010 not showing emails in the inbox. It is recommended to use a third party software tool to fix these type of issues quickly and safely so that you’ll remain hassle-free while using Outlook.
Realted Post
Office 365 is widely used by large organizations across the world, so it is viable that most of the emails are stored in Office 365 mailboxes. The emails or messages are often arranged and grouped by date in the mailbox folder. However, when messages get older, they are automatically grouped in Older group by Office 365. So, it becomes difficult for users to find older messages; basically, that are older than three months.
Also, emails older than one month get deleted automatically by Office 365 and moved to a deleted folder. So, it becomes difficult for users to find older emails. Here we will discuss the process to find old emails in Office 365 as well as the Outlook app.
Read Also : Recover Deleted Emails from Office 365 Mailboxes
Find Old Emails/Messages in Outlook App
Finding older messages in Outlook app is very simple. Following the below steps, you can create a search folder and group all messages that are older.
- Open Outlook 2016/2013/2010 and click Folder tab, and then select New Search Folder
- Now, scroll to Organizing Mail in the opened tab and select Old Mail. By default, Outlook group messages older than one week, you can choose any time period from which you want to group messages. Also, if there are more than one account in your outlook, then you can select that specific email account and click “Ok.”
- On clicking Ok, you’ll see that a new folder has been created and added to the Navigation Pane. The folder name will be based on the time you chose while creating a search folder
This is one of the simplest methods to find older messages in MS Outlook. Even if you delete this folder after viewing the messages, only the folder will be removed not the messages.

Finding Old Messages in Outlook Web App
Outlook web app is the most comfortable way to access Office 365 mailboxes. However, you need admin permission to log in to Outlook web app. Know how you can find deleted messages via Outlook web app.
- Contact the admin to ask for Outlook web app credentials and login to Outlook web app.
- After you log in to Outlook, you’ll see Folders option on the left. Click the arrow to expand the folder.
- The folder list will be visible to you, click More to check the old messages.
- On clicking More, you’ll find a folder that is named with your email address. Expand the folder to see all its subfolders
- In the subfolders, you can find all the older emails within the specific folder name, such as the Inbox items will be available in the INBOX folder.
How To Find Out Old Email Messages In Outlook?
This seems so easy to perform, and it is. But, Office 365 often delete the older messages, and then users need to recover deleted messages. This can be achieved performing the below steps:
- Open Outlook.com with your login credentials.
- Now, on the left-hand side, go to the Deleted Items folder.
- Click Recover Deleted Items, a window will appear on the screen displaying the emails that can be recovered.
- Select the items that you want to recover, and then click Recover.
Deleted items can be recovered quickly if they are available within Office 365 mailboxes. However, if the messages are moved to the active directory, then users need an external tool to backup Office 365 old emails.
Kernel Office 365 Backup Tool to Backup Older/Deleted Messages
Recovering old emails that are deleted automatically from the mailboxes is a bit difficult. But, Kernel Office 365 makes it easy for users by allowing them to backup old as well as deleted emails. Here is an example, how you can backup Office 365 mailboxes with deleted items with Kernel Office 365 Backup tool.
- Download and install Kernel Office 365 Backup tool on your system.
- Once you launch the tool, you’ll see two options. Select the Backup option to proceed further.
- Click the Add button to add your office 365 account. Choose List all the mailboxes to display all mailboxes that are available in the Office 365 account.
- Select the type of mailbox that you want to backup from primary mailbox, archive mailbox, or public folder, and then click Migrate.
- Select specific emails/items using the smart filters of Office 365 Backup tool for backup based on item type, folders, date, etc. and click I am ok, Start Migration.
- Select the desired file format to backup Office 365 hidden mailboxes and click OK
- Select the location on your system where you want to save the backup file and click Ok.
- The process will take some time to backup depending on the size of mailboxes. Once it is complete, you’ll receive a notification on your window screen.

Outlook 2016 Not Showing Emails
Now, you can access the backup PST file with Outlook, and the deleted items will be available in Deleted Folder. Using this tool, you can also restore mailboxes from a PST file to Office 365 account. It is one of the simplest methods to find all the deleted items of an Office 365 account.
Conclusion
Outlook 2016 Email Setup Windows 10
Accessing hidden or older messages in Office 365 is not that easy as it seems, especially if they are deleted permanently. So, it’s necessary to use an effective solution that can recover permanently deleted items as well. Export Office 365 to PST Tool is the best tool available in the market that can quickly find deleted emails in Office 365 mailboxes.