As the article suggests, today we will learn how to add Analysis ToolPak in Excel For Mac and Windows PCs. So let's get started.
The Analysis ToolPak is an add-on in Microsoft Excel. By default, this add-in is not installed in Excel.
Excel 2016 for Mac brings 65 million dollar home in miami lots of welcome improvements to the Free to try Microsoft Mac OS X Version Full Specs.It carries out megastat add in excel 2019 standardGetting MegastatBusiness Statics. Ticket prices for LANY's 2019 concert in Manila released! If you can run Excel then you can work with MegaStat. Installing MegaStat with Mac Excel 2016 This version of MegaStat will only work with Excel 2016. It will not work with Excel 2011 or 2008. After the installation MegaStat will appear on Excel's Data ribbon as shown below. MegaStat for the Mac Excel 2016 has all of the features of the Windows version and works the same way. Grow your communities through Groups, promote and manage your events using Peatix's robust tools on the web and the app. Simple, transparent, low fees. Customer-centric support. MegaStat works with Windows versions of Excel 2016, 2013, and 2010. There are also Apple Mac versions for Mac Excel 2016 and 2011. Check out the User Guides, and FAQ documents for either PC or MAC for more information. Click: File → Options 3. Click Add-Ins on the left menu list. You will now see a list of Excel Add-Ins. MegaStat should be in the Inactive Application Add-ins list as shown here: 4. For Manage Excel Add-Ins near the bottom of the screen and the Add-ins window will appear.
Analysis toolPak of excel contains very helpful tools for statistical, financial, and engineering data analysis.
How to Add Analysis ToolPak to Excel 2016 in Windows?
To install the Analysis toolPak in Excel 2016 follow these steps.

- Click on file.
- Click on option. You’ll see the excel options dialogue box.
- Click on Add-Ins. It is on the left, second option from the bottom.
- Locate Analysis ToolPack and click on it.
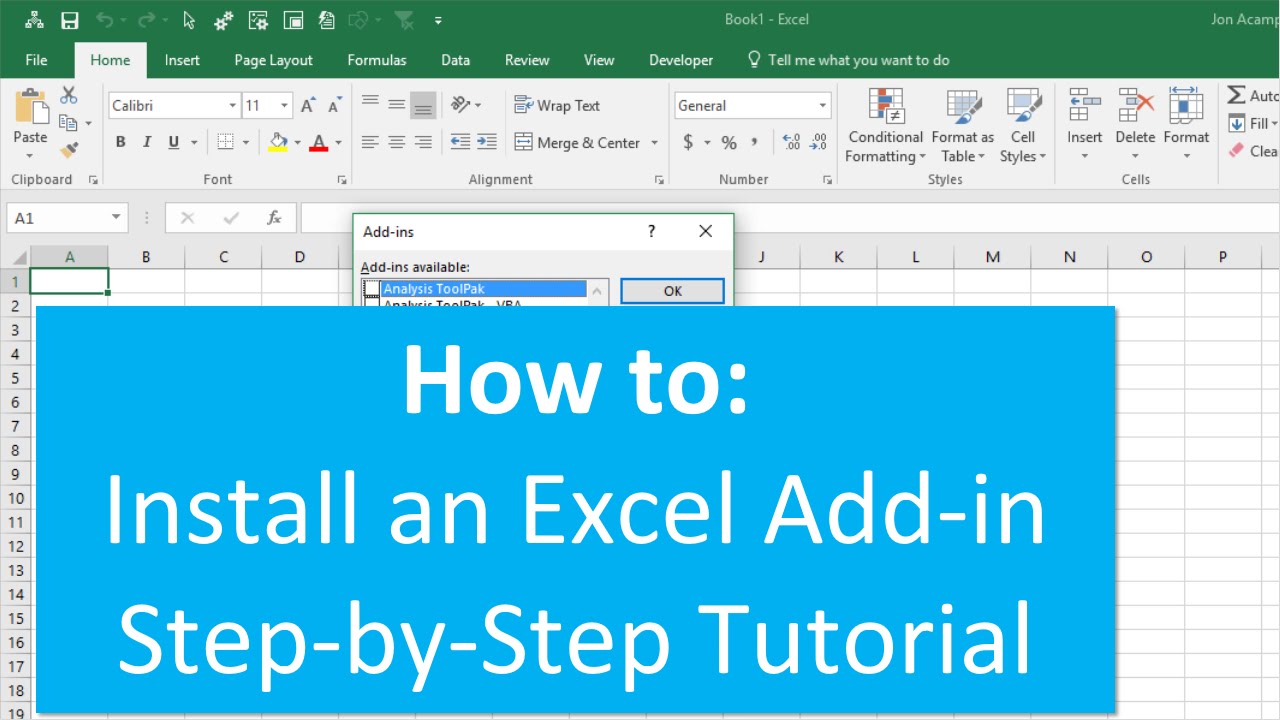
- In the bottom, you must be able to see manage drop down. Select Excel-Add-ins and click on Go button.
- All available Add-ins will be shown to you. Select Analysis Toolpak and click OK.
Analysis ToolPak is added now. You can see it in the Data tab in the rightmost corner.
How to Add Analysis ToolPak in Excel 2016 for Mac?
To install Analysis toolpak in Excel for Mac, follow below steps.
- Goto tools or Insert menu.
- Locate Add-Ins and Click on it.
- You’ll be prompted to choose from available add-ins. Select Analysis Toolpak.
- Click Ok.
Analysis Toolpak is added. Goto data tab. In the rightmost corner you’ll find Analysis Toolpak waiting for you.
Analysis Toolpak has a number of useful statical tools that we will explore in our that we have explored in analysis tutorials.
The Analysis ToolPak in Excel 2010
Steps for a user to manually install Analysis ToolPak in Excel:
- Click on File ribbon
- Click on Options
- From Options, select Add-Ins
- Select Analysis ToolPak and click on Go button
Megastat Add In For Excel
- You can see 4 Add-Ins options are available, check the Analysis ToolPak
- Click on OK button
- When you check Data ribbon, this time you will see Data Analysis option appears in Analysis Group.
- When you click on Data Analysis, you will find the dialog box as shown below:
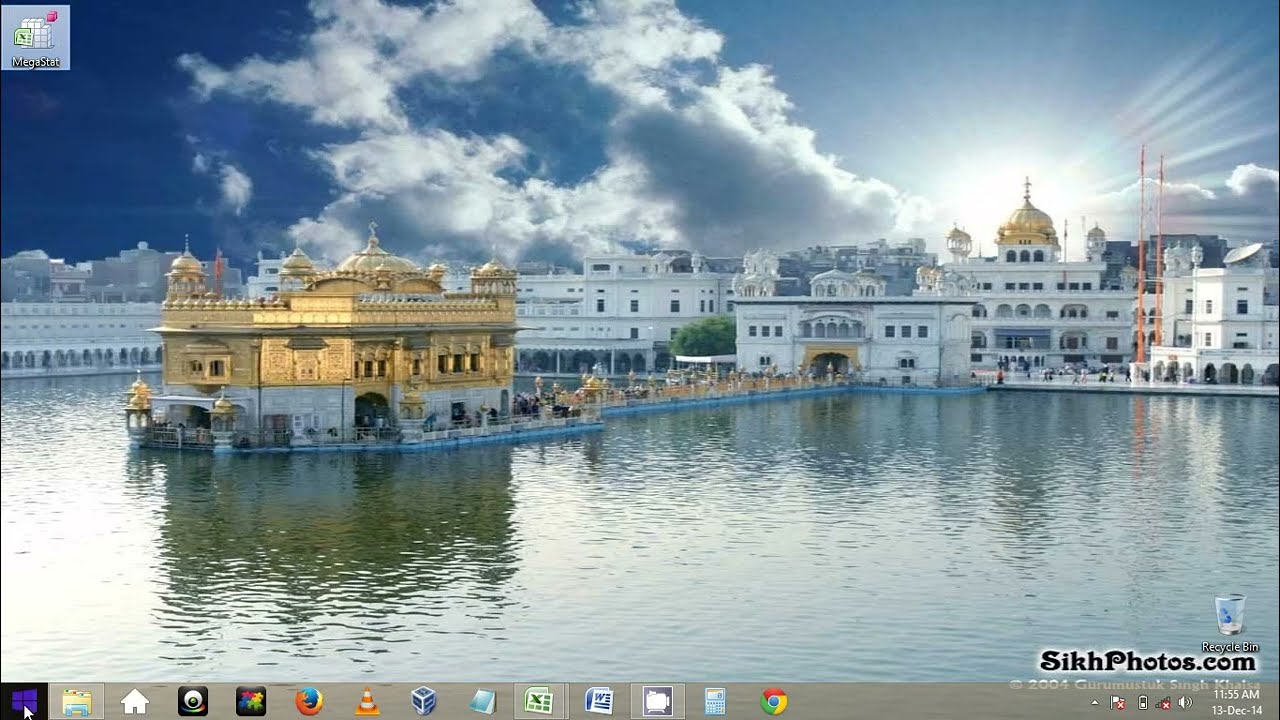
There are a total of 19 options available in the Data Analysis:
Megastat Download Excel 2016
1. Anova: Single Factor
2. Anova: Two-Factor with Replication
3. Anova: Two-Factor without Replication
4. Correlation
5. Covariance
6. Descriptive Statistics
7. Exponential Smoothing
8. F-Test Two Sample for Variance
9. Fourier Analysis
10. Histogram
11. Moving Average
12. Random Number Generation
13. Rank and Percentile
14. Regression
15. Sampling
16. t-Test: Paired Two Sample for Means
17. t-Test: Two-Sample Assuming Equal Variances
18. t-Test: Two-Sample Assuming Unequal Variances
19. Z-Test: Two-Samples for Mean
An add-in is simply a hidden tool that adds new features in Microsoft Excel 2010 and 2013.
Related Articles:
Popular Articles: