Dean serial number lookup. If you used Backup and Restore to back up files or create system image backups in previous versions of Windows, your old backup is still available in Windows 10. In the search box on the taskbar, type control panel. Then select Control Panel System and Security Backup and Restore (Windows 7).
Using Explorer, locate the compressed folder (Zip file) from which you want to extract a file. Double-click it, and it opens like a regular folder. You’ll see either a list of files or group of icons representing the compressed files. Sorry I meant type in C: Documents and Settings All Users Documents in the address bar – Aducci Jun 14 '11 at 18:19 It takes you to the 'Shared Documents' folder. 'Documents' is apparently automatically corrected to 'Shared Documents' by Windows (or vice versa). Windows 10’s recent items folder is easy to find and provides a lot more value. You can access it with a simple Run command. Open the all recent files folder The fastest way to access the all.
With each version of Windows, Microsoft has changed how documents are accessed on a computer. Unfortunately, this can make it difficult for a computer user to know how and where to access their files. On this page, we show you the different ways My Documents or Documents can be accessed in all versions of Windows.
TipEarly versions of Windows refer to the folder that holds your documents as 'My Documents.' However, all of the recent versions of Windows (Vista and later) now refer to this folder as 'Documents.' Although they have different names, they are the same folder. Goto assist catalina.
Opening Documents in Windows 10
Showing Documents through Windows Explorer
- Open Windows Explorer.
- Double-click the This PC icon.
- Double-click the Documents folder.
Viewing Documents through the Start menu
By default, the Documents option is hidden in the Windows 10 Start menu. However, you can re-enable this feature if you want to have another method of accessing your Documents.
Browsing to the Documents folder in Windows Explorer
- Open Windows Explorer.
- Under This PC double-click the C: drive.
- In the C: drive, double-click the Users folder.
- Double-click the <name>, where <name> is the name of your user account. For example, if your login name is Nathan, click on Nathan.
- Double-click the Documents folder.
Showing Documents on the desktop
In early versions of Microsoft Windows, the My Documents folder was on the desktop by default. However, Windows 10 disables this feature by default. If you want this folder on the desktop, see: Missing My Computer, My Network Places, or My Documents icon.
Once Documents is visible on the desktop, double-clicking on this folder allows you to access your saved documents on your computer.
Opening Documents in Windows 8
Showing Documents through Windows Explorer
- Open Windows Explorer.
- Double-click the This PC icon.
- Double-click the Documents folder.
Browsing to the Documents folder in Windows Explorer
- Open Windows Explorer.
- Under This PC double-click the C: drive.
- In the C: drive, double-click the Users folder.
- Double-click the <name>, where <name> is the name of your user account. For example, if your login name is Nathan, click Nathan.
- Double-click the Documents folder.
Showing Documents on the desktop
In early versions of Microsoft Windows, the My Documents folder was on the desktop by default. However, Windows 8 has the start screen and has disabled this feature by default. If you want this folder on the desktop, see: Missing My Computer, My Network Places, or My Documents icon.
Once Documents is visible on the desktop, double-clicking on this folder allows you to access your saved documents on your computer.
Opening Documents in Windows 7
Showing Documents through Windows Explorer
- Open Windows Explorer.
- Double-click the Libraries folder
- Double-click the Documents folder.
- Double-click the My Documents folder.
Viewing Documents through the Start menu
- Click Start in the lower-left corner of the screen.
- Click Documents on the right side of the Start menu that pops up.
Browsing to the Documents folder in Windows Explorer
- Open Windows Explorer.
- Under Computer double-click the C: drive.
- In the C: drive, double-click the Users folder.
- Double-click the <name>, where <name> is the name of your user account. For example, if your login name is Nathan, click on Nathan.
- Double-click the My Documents folder.
Showing Documents on the desktop
In early versions of Microsoft Windows, the My Documents folder was on the desktop by default. However, Windows 7 disables this feature by default. If you want this folder on the desktop, see: Missing My Computer, My Network Places, or My Documents icon.

Once Documents is visible on the desktop, double-clicking on this folder allows you to access your saved documents on your computer. Mi home security camera app.
Opening Documents in Windows Vista
Showing Documents through Windows Explorer
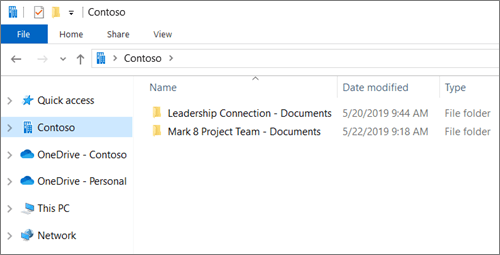
- Open Windows Explorer.
- Double-click the <name>, where <name> is the name of your user account. For example, if your login name is Muriel, click on Muriel.
- Double-click on Documents as shown in the picture.
Viewing Documents through the Start menu
- Click Start in the lower-left corner of the screen.
- Click Documents on the right side of the Start menu that pops up.
Browsing to the Documents folder in Windows Explorer
- Open Windows Explorer.
- Under Computer double-click the C: drive.
- In the C: drive, double-click the Users folder.
- Double-click the <name>, where <name> is the name of your user account. For example, if your login name is Nathan, click on Nathan.
- Double-click the Documents folder.
Showing Documents on the desktop
Documents Settings Windows 10
In early versions of Microsoft Windows, the My Documents folder could was on the desktop by default. However, Windows Vista disables this feature by default. If you want this folder on the desktop, see: Missing My Computer, My Network Places, or My Documents icon.
Once Documents is visible on the desktop, double-clicking on this folder allows you to access your saved documents on your computer.
Opening My Documents in Windows XP
Browsing to the Documents folder in Windows Explorer
- Open My Computer.
- Double-click the C: drive.
- In the C: drive, double-click the Documents and Settings folder.
- In Documents and Settings, double-click the folder for the users My Documents you want to see. Using the same example as above, if your login is 'John' you'd click the 'John' folder.
- In your user's name folder open the My Documents folder.
Viewing Documents through the Start menu
- Click Start in the lower-left corner of the screen.
- Click Documents on the right side of the menu that pops up.
Showing My Documents on the desktop
By default, the My Documents folder is on the Windows XP desktop. However, this folder can be disabled or hidden. To hide and show the My Documents folder on the desktop, see: Missing My Computer, My Network Places, or My Documents icon.
Documents Settings Access Denied Windows 10
Once Documents is visible on the desktop, double-clicking on that folder allows you to access your saved documents on the computer.
Additional information
- See our My Documents page for further information and related links.
