- Change Drive Letter In Bios
- Some Programs That Rely On Drive Letters For A
- Remove Drive Letter
- Some Programs That Rely On Drive Letters
- Some Programs That Rely On Drive Letters Example
- Some Programs That Rely On Drive Letters Examples
It originally gave the drive letter I:, so whats the the program was set to look for. Most weeks will work fine and it re-assign I: to the drive. But then it will randomly assign either G: or H: on some weeks, which are also not in use. Backups without drive letters - posted in Backup, Imaging, and Disk Management Software: In researching how ransomware works, its disconcerting that the infection can propagate to removable media. Hard Drive has 2 Drive Letter Assignments by RonnieSan May 6, 2005 8:39PM PDT A few days ago, one of my hard drives had an additional drive letter assigned to it.
This issue has been floating around since I started working with Windows 7. The drive is still accessible when you double-click it. SOMETIMES the red will disappear after the drive has been accessed, other times it will not.
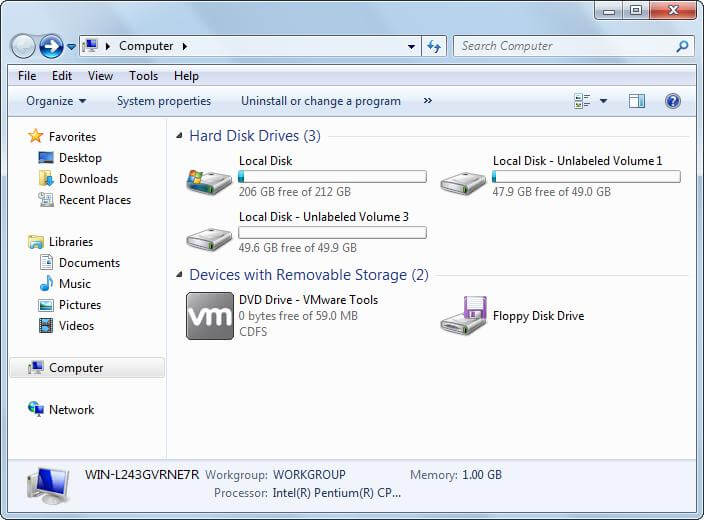

NOTE: if the shared drive has a red 'X' but the drive is not accessible then it's a different issue. This will only work when the drive has a red 'X' and IS accessible
5 Steps total
Open Disk Management, the tool in Windows that lets you manage drive letters, among many other.
Step 1: You notice a red 'X' on one or more shared drives
The symptom introduces itself as a red 'X' over a network shared drive. Some programs rely on network drives and may have issues due to the red 'X'. Which may point you in this diredction
Step 2: **********Back up your registry, before making any changes**********
Change Drive Letter In Bios
This is a must, if anything goes wrong (i.e.you delete the wrong key) then you can roll back the registry
:max_bytes(150000):strip_icc()/002_how-to-change-a-drive-letter-2626069-5bd20e7ec9e77c0058578d41.jpg)
Step 3: Check the following registry key
HKEY)CURRENT_USERSoftwareMicrosoftwindowsCurrentVersionExplorerMountPoints2
Delete anything with ## in front of it and any other key under the MountPoints2 (do not delete the MountPoints2 itself) folder. This includes any folders with Curly Brackets '{}', CPC and letters (E,F,G, etc...)
All you should see is the MountPoints2 folder and sub-folders
Step 4: Then go to this registry key
HKEY)_USERSusersidSoftwareMicrosoftwindowsCurrentVersionExplorerMountPoints2
and do the same same thing as before, Delete anything with ## in front of it and any other key under the MountPoints2 (do not delete the MountPoints2 itself) folder. This includes any folders with Curly Brackets '{}', CPC and letters (E,F,G, etc...)r.
(sometimes this key doesn't have anything in it but I like to clear it anyway)
Step 5: Restart the computer
Run a normal restart. When you log in the next time the drives should no longer have red 'X' over them.
This is a workaround for this issue as I have yet to see Microsoft announce a 'real' fix for it. The issue can arise again for unknown reasons. Another if you want to make this a little quicker (sometimes there can be hundreds of entries in the MountPoints2 registry area) then backup the MountPoints2 reg key and import it next time you see the issue.
Some Programs That Rely On Drive Letters For A
8 Comments

- JalapenoD_Green Jan 23, 2014 at 05:17am
its good to see that people like you are around to post solutions that microsoft wont,
thanks much appreciated. - MaceErikN Mar 10, 2014 at 02:04pm
It's true that this can happen for all sorts of reasons but it is frustrating when it won't go away.
- Serranobillclark2 Apr 21, 2015 at 03:58pm
Unfortunately this method did not work for our users with this issue.
- JalapenoMr. Incredible Sep 15, 2017 at 07:16am
I solved the network drive not connected status, by having a small file on the network drive that i sync in windows. So now the drive will be activated and the red cross does not appear
- AnaheimIvan Valenti Feb 7, 2018 at 03:39pm
good job m8, it's work.
I don't understand why microsoft ignore and doesn't release a patch for this issue. - JalapenoLena Mar 1, 2018 at 10:30pm
We're still seeing this in Windows 10 even with Windows 2012 R2 server's GPO mapping the drive. Unfortunately this fix didn't work for us.
- SonoraBrian1826 May 3, 2018 at 02:36pm
Mr. Incredible, How did you set up the sync? Are you using offline folders?
- Pimientospicehead-micv2 Nov 27, 2018 at 11:56pm
I doubt that this is the correct way, also the way over synchronization is only oncealing the problem (of course, available offline drives won´t have the red cross but they will use tons of GB of your harddisk for the synchronization process itself).
The post is a bit older but there are still countless people with the problem described here. I was one of them. I had two computers in the same network environment, with the same Windows builds but different hardware, one of which had the 'red cross' problem, the other with apparently the same configuration.
For hours I tried all solutions that I found on the net about
- Registry entries
- Group Policy
- offline synchronization (do not do it, the red cross disappears, but depending on the network drive in the background, a large amount of data is used for synchronization).
- Batch files were out of the question
- Energy settings of the systemI thought about what's different about both systems and came up with the idea that it's probably the network adapter itself (since both computers are on the same switch, I dismissed the idea that it might be related to the switch).
So I looked more closely at the settings of the adapter and found the setting 'wait for connection' (right click on properties ->configuration->advanced tab-> it is in the list below). I set this from 'auto' to 'on'. In addition, I disabled only the quick start among the windows energy options.These two small interventions brought the result that the computer from the start does not now come up with the red crosses.
Give it a try: The only logical explanation for the problem is that it's on the network adapter itself. That's why some have the problem and others do not.t. So it brings nothing if you disable the quick start in Windows, but the network adapter does not know that he should wait for the connection. So go also to the network adapter settings and tell the adapter that he has to wait - thats all.
Other adapters do not require a disabled quick start or other configurations. If you have the red cross problem, try it.
Have you ever had a situation when you plugged in your USB drive and it didn’t come up in the My Computer area along with other drives. One of the reasons behind this problem might be the drive letter.
Actually, Windows assigns letters to the drive when you plug it into the computer. It may be possible that Windows was trying to assign the letter which is already assigned to some other device, and hence it caused the new drive to not show up.
The best solution to this problem is to change the drive letter manually. Before assigning the drive letter you need to know this – you cannot change the drive letter of system volume or boot volume. So, if Windows is installed under C drive then you cannot change the C drive letter to some other letter.
Also, as many MS-DOS-based and Microsoft Windows based programs depend upon drive letters so changing the drive letter may lead to non-functionality of certain programs. So be a little cautious here.
Here is the step by step process of changing the drive letter of external USB drive (process is same for changing drive letter of any volume or partition).
Remove Drive Letter

1. Click on “Start” button. Type computer in the search box. Click on “Computer Management” which comes as result of your search.
2. Computer Management window will open .On the left pane, click on “Disk Management”. It will show you all the drives of your computer including external drives (connected to computer). In my case it is showing Kingston USB drive and a letter (G) is assigned to it.
3. You can change drive letter of any partition or USB stick by right clicking on it and selecting “Change Drive Letter and Paths” from the context menu.
4. Click on “Change” button.
5. Now click on drop down as shown in the figure given below. You can assign any of the given letters. Note that letter “C, D, E” are missing in the drop down menu. This is because these letters are already assigned to other partitions and drives.
6. Now when you assign any other letter to the drive, a message will pop up showing some program that rely on drive letters might not run correctly. Click “Yes” to continue.
That’s it. We are done.
You could also use the disk management console to perform some important activities such as creating extra partitions, formatting disk etc.
Have you ever changed the drive letter to solve your USB drive problems? Share your experiences in the comments.
Some Programs That Rely On Drive Letters
The above article may contain affiliate links which help support Guiding Tech. However, it does not affect our editorial integrity. The content remains unbiased and authentic.Also See#How-to/Guides
Some Programs That Rely On Drive Letters Example
Did You Know
Eastman Kodak was founded in 1888.